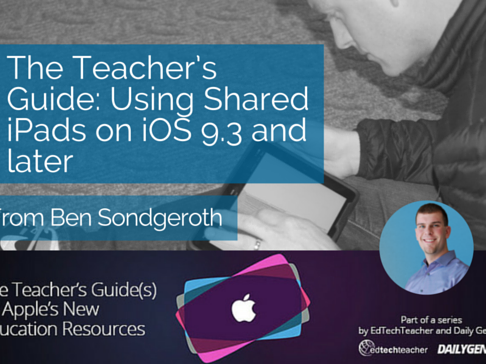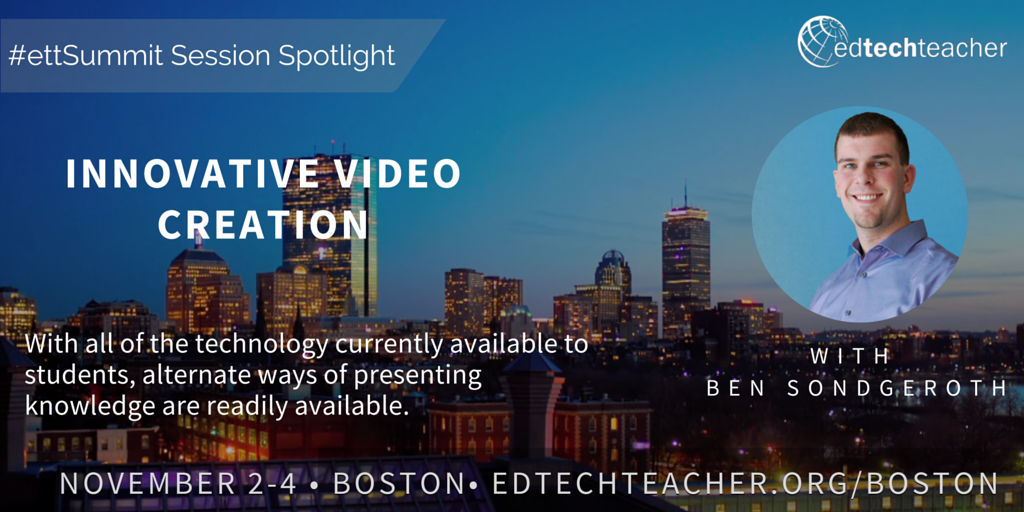This is part four of a five part series addressing what teachers should know about iOS 9.3. If you’ve missed the beginning of the series and need to catch up, you can read part 1 here, part 2 here, and part 3 here.
What Are Shared iPads?
When Apple initially developed and released iPads in 2010, the intent of the device was to make an individual’s life easier. To this point, the device has succeeded in that aspect. However, in the educational world, schools may not be able to afford a fully individualized experience for their students with iPads. This issue has resulted in schools purchasing iPad carts for teachers and students sharing the iPads in those carts. While great in cost savings, the shared cart often created multiple issues for teachers and students. With the release of iOS 9.3 comes the Shared iPad environment. An environment that will help teachers and students in an iPad cart classroom create a personalized learning experience.
Prior to iOS 9.3, class carts of iPads were often viewed as a free-for-all. In many classrooms, mine included, each student was assigned a numbered iPad out of the cart in the back of the room, and each class would share that cart. This led to a system in which 5 to 6 students were using the same iPad throughout the day. This system created many issues including projects and files that would go “missing” (potentially deleted by a student from another period of the day) and students grabbing the wrong number to start the class. This often created a discombobulated start to class activities as students searched for their appropriate iPad. With the release of the Shared iPad feature, now a fully integrated feature in iOS 9.3, these troubles will be no more as Apple intends to create a personalized learning environment for those students who may not be in a 1:1 environment.
How It Works
The Shared iPad starts with students being assigned to a specific device by their teacher through Apple Classroom. Logistically, to make the assignments successful, the devices need to be in the same room and within bluetooth range of the teacher’s iPad. When the teacher assigns the iPads, the student’s image and Apple ID will appear on the lock screen of the assigned iPad. If students do not see their pictures, they do still have the option to login to the iPad by using their Apple ID.
When students select their picture, they will be prompted to enter their password. The password is actually a simple passcode similar to what users experience when their iPads or iPhones are locked. Once students enter their code, their profile is loaded on the device. This profile contains features such as iCloud data, pictures, and specific apps for that student. The syncing process should take anywhere from 15-20 seconds of load time. For new users not previously logged into the iPad, it will load the most recent data in the initial load time. After the initial download, the student’s remaining data will be downloaded in the background. This will be a tremendous time-saving benefit and greatly reduce the potential for a classroom disruption.
Things To Ask Your Administrator
- Have student Apple IDs been created?
- Has Shared iPad been established in our Mobile Device Manager?
- Are the class rosters uploaded to our Mobile Device Manager so I can assign the iPads to my students?
- Must I have Apple Classroom to make this happen?
Why Teachers Should Care
The exciting part about the shared iPad experience is the ability for schools to create a 1:1-like personalized environment inside of each student’s classroom. The iPad cart was previously a difficult environment to manage; but with the Shared iPad feature of iOS 9.3, it will now create a student-centered working environment as opposed to a technology hassle.
Come Learn more from Ben this year!
Ben will be a featured presenter in Boston and San Diego this year. He will be joined by other Google experts from across the country to share new ways to innovate student learning Chromebooks and Google Apps for Education.