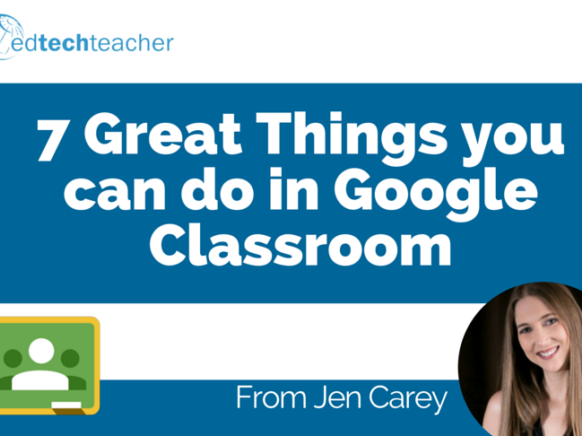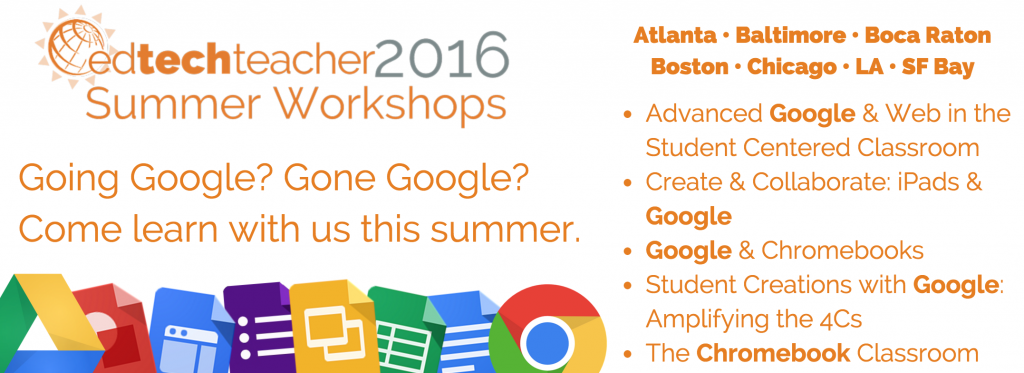This post first appeared on Daily Genius.
A few weeks ago, Google Classroom issued a new update: posting a question. This reminded me that Google Classroom has come a long way since its original release. While it’s still a great place to assign and collect homework, Google Classroom has become far more robust in the last year. Here are seven great things that you can do with it.
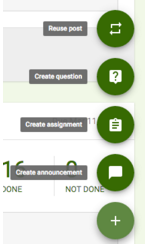 Assign & Collect Homework Across Media
Assign & Collect Homework Across Media
With Google Classroom, you are not limited to what type of instructions you can post or what type of work you can collect. As a teacher, you can post an assignment with written instructions or a video “how-to,” and distribute a Google Doc for students to edit and resubmit (just to name a few examples). Even better, if you have an exercise you regularly assign in class (a weekly journal or blog entry), then just select “Reuse Post” to save time. When students complete an assignment, they can turn in a standard Google file (Doc, Sheet, Presentation), files (from Google Drive or the hard drive), a video posted on YouTube, and/or a link. This means that students can submit multimedia projects in a variety of formats; for example, they can submit the completed video of a documentary that they created, attach a written version of the script, and include a storyboard completed via Google Slides (or even PowerPoint uploaded as a file or linked from OneDrive).
Create an Assignment, but Save it as a Draft to Assign Later
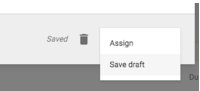 Most teachers work ahead. Originally, Google Classroom offered no flexibility when posting assignments. When you wrote it, you had to publish it. Now, you can create an assignment and instead of hitting “assign,” click the down arrow next to it and select “save as draft.” Then you can publish it when you are ready! Now, keep asking Google to allow us to schedule when it should post and I’ll be a happy teacher!
Most teachers work ahead. Originally, Google Classroom offered no flexibility when posting assignments. When you wrote it, you had to publish it. Now, you can create an assignment and instead of hitting “assign,” click the down arrow next to it and select “save as draft.” Then you can publish it when you are ready! Now, keep asking Google to allow us to schedule when it should post and I’ll be a happy teacher!
UPDATE!
Since first writing this post for Daily Genius, Google released the ability to schedule an assignment! To do so, select the scheduling option creating your assignment. This will allow you to choose the day and time when you want your assignment to become visible for your students.
Post an announcement
You can tell your students about a delayed quiz, remind them you are meeting in the computer lab, or make any other announcement to your students. Click on the plus button on the bottom right and select “Create an Announcement.” Just like assignments, you can save an announcement as a draft and publish it when you are ready.
Post a Question (Much more than a Question Tool)
Using Google’s new “Create a Question,” teachers can now post a question for a class discussion or a simple poll to check for understanding. When you select “Create a Question,” you have two options: multiple choice or short answer. With multiple choice, you can ask a question for a quick check for understanding; for example you can ask students to assess a short passage about a reading assignment or check how well they understand a math concept. With the short-answer option, students can even engage with each another by replying to one another’s comments. This is a great resource for an online class discussion.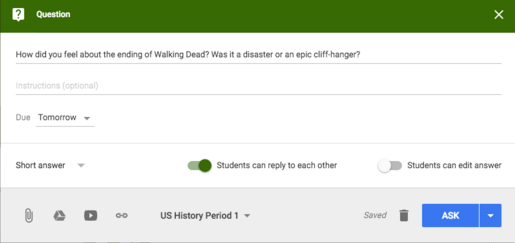
Take your time Grading
One of my favorite new features in Google Classroom is that now I can take my time grading. With longer assignments, like essays, it was a challenge to effectively grade them. I would generally keep a spreadsheet where I recorded their grades and comments and then transpose them to Classroom when it was time to return the graded assignment. Now, Google Classroom will save your grades as you progress. Students don’t see grades until you hit the return button. No more using multiple tools or pulling an all nighter to grade big assignments.
Team Teach your Class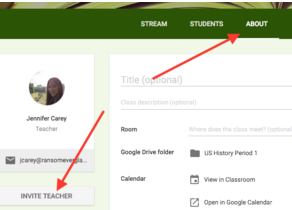
Google Classroom is also no longer limited to one teacher per class. Now you can invite another teacher to your class. This is great for teachers who team-teach, student-teachers with a mentor, or a way to collaborate on classes across the school. To add a teacher to your class, open your course, click on “About” and then click on “Invite Teacher.” Simply enter the teacher’s email address and invite them to your course.
Google Calendar Integration
Now, assignments appear in your Google Calendar. This is a great way for students to keep track of their homework at a glance. Classes are uniquely color coded (they can change them in the calendar app). Students can even set the calendar to give them email, pop up, or sms reminders in advance.
No doubt Google Classroom will continue to evolve over time and more features will be added (like scheduling a post!). These robust features make Google Classroom an even more powerful tool in teaching and learning.
Learn more Google Apps for Education tips with us this summer!