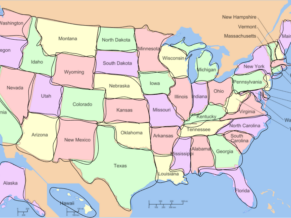Google Drawings, available in G Suite for Education, offers a wide range of possibilities for student creation. Though often overlooked in favor of the core G Suite apps like Docs, Slides and Sheets, Google Drawings offers a wide range of opportunities for all curricula. From Kindergarten through high school, endless possibilities exist, limited only by the imagination of teachers and students. It is with that in mind that we will explore one of those potentials — creating interactive Google Drawings.
Interactive images allow students to incorporate many different media into one static image. The secret to creating these interactive images involves the ability to attach links to outside content and embed those links within the image itself making the drawing “clickable”.
For example, students can lay a static image of a Venn Diagram onto a Google Drawing canvas. Now, instead of simply writing a few sentences about each topic, students can expand on those thoughts by inserting links to other documents, videos, articles, etc. directly on top of the Venn Diagram. Imagine your students hyperlinking a video or audio argument they make in favor of entering into WWI and then creating the alternate viewpoint in another video and linking it on the other side. Follow this link for an example: WWI Entry Venn Diagram Example.
While copying and pasting a link into a text box in a Google Drawing works, there is a cleaner and more efficient way of accomplishing the task: using inserted objects. These objects can include lines, shapes, or images inserted into the Drawing. When a student adds one of these objects onto a Drawing canvas, that object can then be hyperlinked to other existing web content. When a user clicks, they launch that new content to learn more.
Here is the process for creating interactive Google Drawings:
- Insert an object (shape, image, line, or arrow) by selecting “Insert” from the toolbar, and making a selection from the dropdown menu.
- While the object is highlighted, select the Link icon from the toolbar (the keyboard shortcut is cmd-k or ctrl-k). You can also right-click on the object, and select Link from the menu.
- A small window will appear with a space to paste a link. After you paste the link, click Apply.
- That’s it. Now the student, or any viewer, can click on the shape and be taken to the linked website.
https://youtu.be/pDLL5761PHk
Ideas for Using Interactive Google Drawings
Create an archive of student learning on a topic:
Science students in an anatomy class learning about the human body could insert an image of the body into a Google Drawing. As students explore each body part or system, have them create a new hotspot linking to an external source on the topic or perhaps the student’s notes taken in a Google Doc for more information. Likewise, Social Studies teachers could insert a map as the background and have information about parts of the map linked out to new content. English teachers could insert the cover of a novel as a background and students could create hotspots linking out to the content they created over the course of reading the book in class. The possibilities are endless!
Revamp your study guides:
Instead of handing students a study guide with 25 different questions on it and asking them to respond in the text area below each question, place the topics covered on the study guide into a Google Drawing and have the students create an interactive document linking to information on the various topics. Students may welcome the ability to link to a YouTube video to watch for review in place of re-reading a text book.
Create interactive Graphic Organizers:
Students can utilize images of graphic organizers and create various hotspots to content based on the topic of the graphic organizer. As mentioned above, this works very well in creating interactive Venn Diagrams. Additional ideas for these types of interactive Google Drawings include timelines, flowcharts, and mind maps of essays before they are composed.
WWI Entry Venn Diagram Example
Use Interactive Google Drawings with a Visible Thinking Routine from Project Zero:
Visible Thinking Routines are great for pushing students to ask questions and make their thinking visible. Have students create an interactive Google Drawing with the aspects of a visible thinking routine outlined and then insert text and links into the drawing to support the view points they uncover. For example, if students are completing a See-Think-Wonder Routine, they could take a picture of the object they are observing, then use a text box to type their responses to what they think and wonder. When that is complete, they could investigate their “wonders” by inserting hotspot links to articles or sources that have information on their questions.
Wrap Up
Google Drawings has boundless possibilities, and creating these interactive Google Drawings is one way you can push your students to go further with information while being creative at the same time.