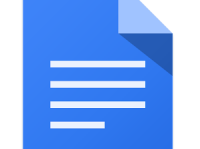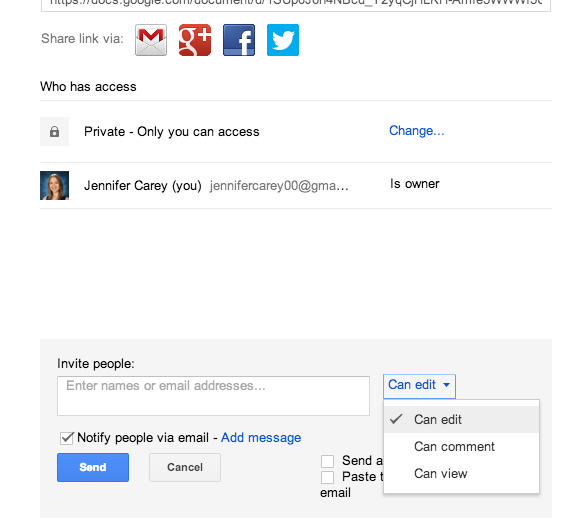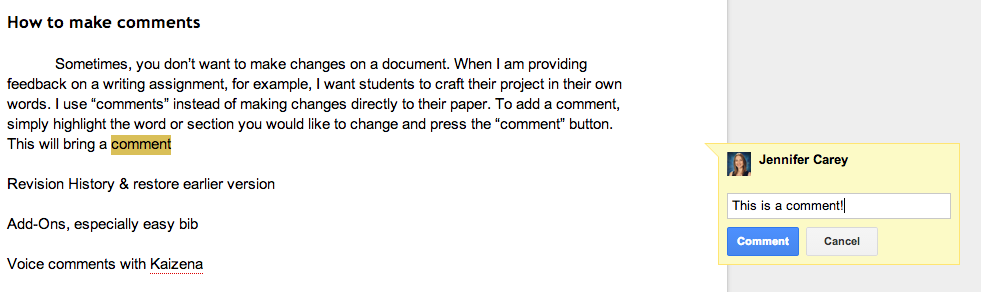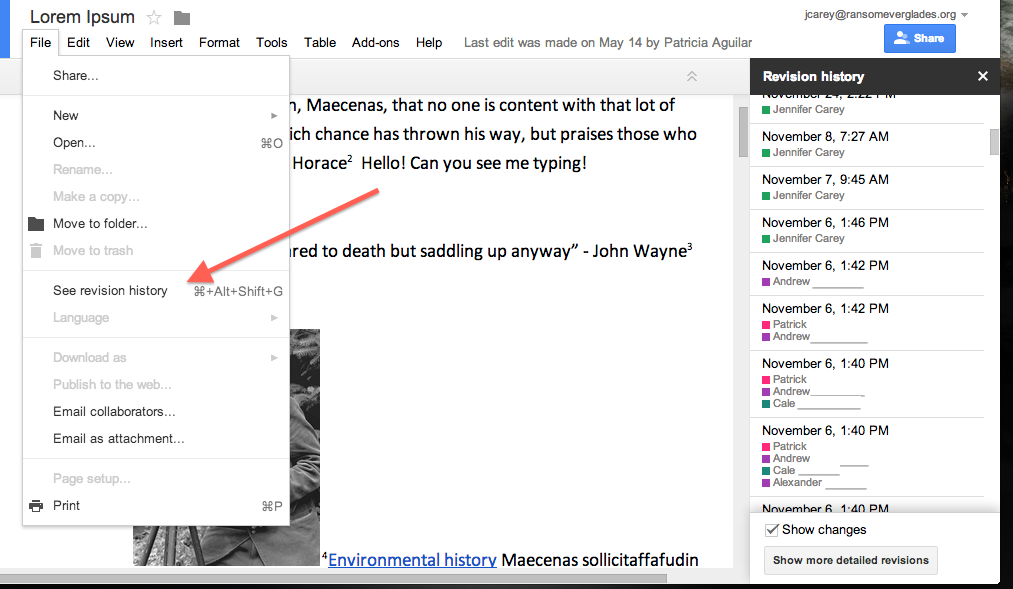This post first appeared on Edudemic.
Google Docs (found in the Google Drive suite) is a powerful word processing tool that many schools have adopted. As it’s similar to Microsoft Word and other word processing tools, most of its features are intuitive to use. However, in addition to completing many of the functions of a traditional word processor, Google Docs provides even more capabilities that can be invaluable to educators. Here are ten tricks that can make your life easier with Google Docs:
Share & Collaborate
One of the most powerful features of Google Docs is that you can share and collaborate on documents with others. Think about all the times where you work on something at home and then email it to yourself at school or put it on a thumb drive. How about the challenge of students who “forgot their essays” or couldn’t print their homework? Not only does Drive solve this, but it also opens up possibilities for real time collaboration and feedback.
Sharing with individuals is relatively easy. Click the blue “Share” button in the top right corner and input the email addresses for those you want to collaborate with (add a message if you would like), select if you want them to be able to “edit,” “comment,” or “view” and click send! If you give someone editing privileges, then you can collaborate with them on a document in real time (up to 50 people can edit a document at once)! Another unique feature about Google Docs is that users do not need an account to see what you are sharing. There are two ways to share, first by sharing with a gmail account and second with a link. Either way collaborators will have the ability to edit, comment, and/or view.
How to make comments or suggested edits
Sometimes, you don’t want to make changes on a document. When I am providing feedback on a writing assignment, for example, I want students to craft their project in their own words. I use “comments” instead of making changes directly to their paper. To add a comment, highlight the word or section you would like to change and press the “comment” button. This will open a comment window where you can type and leave directions or feedback.
Others can reply to your comments when they make changes or ask for clarification. This actually creates a conversation directly in a document. It could also be used for student reflection as they write about why they make their changes. Another great tool is “suggested edits.” By using “suggested edits” you can make changes to the document that others can either “accept” or “decline.” It’s a great way to keep one another up to date with edits especially if you are building a collaborative document.
Revision History
One of my favorite tools in Google Docs is “Revision History.” If you are collaboratingon a text with another, you can use this feature to see what changes they have made and restore an earlier version of the document if necessary. I like to use it with my students so that I can observe the evolution of their writing. This feature has become the most valuable tool in my teaching arsenal. Revision history also can show a teacher whether or not the student is actually making changes to their work. Additionally, it can be reaffirming for a student to witness the progress of their work so that they can see how far they have come over the course of a project.
Add-Ons
Recently, Google released a suite of “Add-ons.” These Google Doc specific extensions have allowed educators to unleash more powerful features within Google Docs and Sheets. To find and apply Add-ons, simply open a document and select “Add-ons” from the menu. You can then browse the suite of available tools and apply those that you want. Some of my favorite Add-ons are EasyBib (for creating bibliographies), Google Translate, and Kaizena (for leaving Voice Comments). You can also find third party apps such as Lucid Charts to create diagrams and mind-maps that you then directly drop into your document. More Add-ons are added daily.
Leave Voice Comments
Sometimes written comments are not enough. Fortunately, Google allows you to leave voice comments with third-party applications. One of my favorite is Kaizena. With this free tool, you can leave voice comments throughout a document just like you can with traditional text comments. To see Kaizena in action, check out their brief tutorial here.
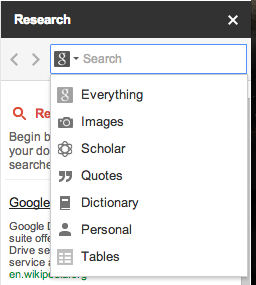 Research Tools
Research Tools
Google will allow you to do research right within the document! With the Research window pane, you can perform a basic Google search, search images, access Google Scholar, find quotes, and look up words in the dictionary. You can even search by usage rights (key when teaching students about copyright and licensing). When you put content from the research pane into your document, it will even include the citation with a footnote at the bottom of your page in the format that you choose (MLA, Chicago, etc). It is a great tool for academics.
Image editing
With its latest update, Google Docs now allows you to edit images within a document. If you want to include an image in your Google Doc, you can position it by dragging and dropping, wrap text, resize, crop, and change the border. It’s a great time saver when you are creating a document with diagrams and images.
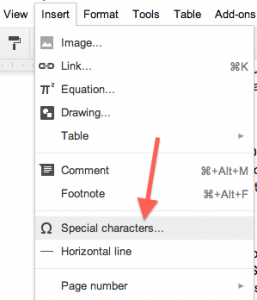 Insert Special Characters
Insert Special Characters
Google Docs has a robust library of special characters, accented letters, and different alphabets. You can use the “Insert Special Characters” feature while you type. Simply go to “Insert” and then “Special Characters” (right next to the Ω symbol). You can browse symbols by alphabet, purpose (math, technical, copyright), and more. Their library is vast, and they are updating it constantly. If you need to insert a mathematical formula, check out Insert → Equation to access easy tools for creating sophisticated mathematical formulas.
Download As
If you want to save your Google Doc in another format (such as a Word document), the “download as” feature is your friend! This will allow you to access and edit content on different machines or to send it to others. I often download my Google Docs as PDFs to post on my class website or as memos to distribute on email lists.
Email as Attachment
If you want to share your Google Doc with someone who doesn’t have a Google account, then you can do this with the “email as attachment” feature. Go to File → Email as Attachment. This will bring up a window that will allow you to select the format in which you would like to send your document (PDF, Word, etc) as well as a space for you to write a message. The document will come from your email address jus tas if you sent it from GMail or Outlook.
More than a Word Processor
Beyond using Google Docs as a word processor, these features allow it to become an editing platform, collaboration tool, research aid, and much more. After exploring many of these features, I’m sure that you will find even more uses on your own!
To learn more about using Google Docs and Google Apps in the classroom, EdTechTeacher will be offering a number of hands-on sessions during the July 28 Pre-Conference Workshop day as well as during the July 29-30 EdTechTeacher Summit in Chicago.