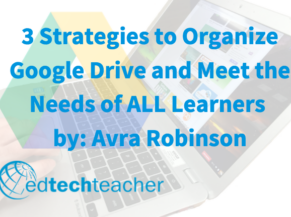Want to learn more from Avra? Follow her on Twitter @avrarachel
In the G Suite for EDU environment, Google Drive is a wonderful, unlimited storage place for files of all types. As educators, we know the importance of working with students to help them understand that organization is a key strategy to success in school. We also know that students need to be taught HOW to organize their files. Just as primary teachers painstakingly remind students several times each day to put their physical papers in folders to organize them, we must do the same thing with students in the digital realm. There are several specific strategies that I have used with students to help them organize their files and folders in Google Drive.
Coloring Google Drive Folders
One of the first things I noticed when I migrated from my Windows environment to Google Drive was the ability to change the color of a folder in Google Drive. Being a Kindergarten teacher at heart, the ability to color my folders brought me great joy! As a K-8 technology teacher, I also found that my pre-readers really benefitted from colored folders when learning to work in Google Drive. While they might not be able to read the words, “Social Studies,” they could remember that their social studies folder was purple. With this visual cue, they could easily locate and use it with some practice.
Older students enjoyed coloring their folders as well. I noticed that the very organized students labeled all of their folders with color - including sub-folders. Some students preferred to leave most of their folders the default gray of Google Drive and just color a few important or frequently used folders. Regardless of their choice, the ability to color a folder became a wonderful scaffold to help students locate and organize their work in Google Drive.
Special Characters in a Google Drive Folder or File Name
Adding a special character before the item name is another neat trick that helps students organize folders and quickly locate important files in Google Drive.. By including an asterisk, bracket, or number, Google Drive automatically pushes that folder or file to the top of the alphabetical order organizational structure. When I was working with older students, many of them really liked this strategy when working on a specific project. For example, when writing a essay about Martin Luther King Jr., they might put an asterisk before the word *Martin so that Google Drive would push that file or folder to the top of the list instead of leaving it buried in their Google Drive in the middle of the alphabet. Given how overwhelming Google Drive can become with multiple folders, this provided an awesome strategy for quick and easy navigation and location of content. Once students finished with the project, they would often rename the folder and remove the special character as a means of almost archiving the file.
Emojis in Google Drive Folder and File Names
I had always been content with the using color and special characters when helping students organize their Drives. But the other day, I came across a video on YouTube called, Make your Google Drive Beautiful (w/Jen Giffen). During the video, Giffen outlined the process for adding emoticons or emojis to Google Drive folder names. Using a website called copypastecharacter.com, she demonstrated how it is possible to simply copy images to the clipboard of the computer and then paste them into the Google Drive file or folder name text box. With already-created files and folders, simply renaming them gets the job done, too.
Upon exploring this idea of emojis in file and folder names, I discovered that the emoji keyboard on my MacBook allowed me to add emojis to file and folder names also.
Chromebooks also have emoji keyboards, and the process for utilizing it is outlined in the video tutorial at the end of this post.
This got me thinking about my pre-reading students again. If I were teaching Kindergarten, I might not have them go through the process of copying and pasting the images to embellish their own folders and files. But I considered that teachers could create these unique folders or files to be shared with students. I even experimented in Google Classroom and discovered that the images did remain part of the file name. In fact, one of my favorite aspects of this discovery is that the image also appears in the Google Chrome tab. When there are multiple tabs and documents open, it definitely helps to find the right document.
Overall, these three strategies help to uniquely identify and organize files and folders in Google Drive. The use of visual cues such as color and images helps scaffold student success as they work to identify, locate, and organize files and folders. From young pre-readers who will be able to more easily identify files and folders to older students who might utilize these strategies to augment their own organizational processes, these strategies could be some first steps to success with Google Drive.
Want to learn more from Avra? Join her at one of our EdTechTeacher Summits! Find out more at www.ettsummit.org!