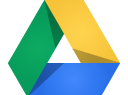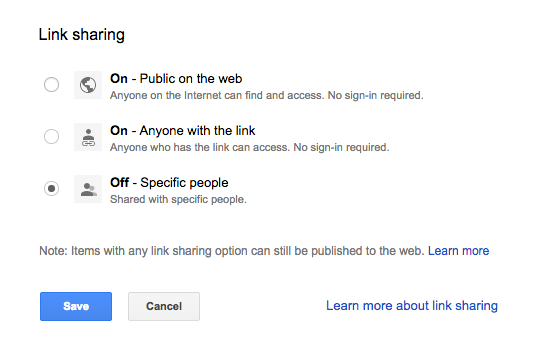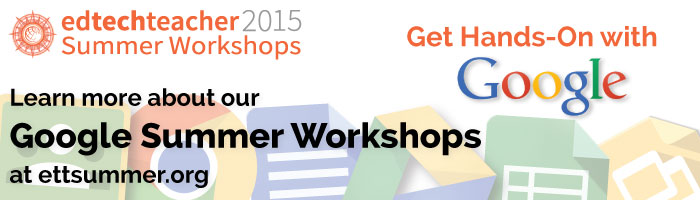This post first appeared on Daily Genius.
One of the most ubiquitous tools in educational technology today is Google Drive. If you’re unfamiliar with Drive, think of it as two elements:
- Online “cloud” storage where you can throw files of all sizes (up to 1TB) and access from everywhere
- A scaled down office suite that includes docs, sheets, and presentations tools.
If you would like get to know Google Drive, here are 5 tips to help you get started. While you can use Google Drive with any browser, I urge you to use Google Chrome (free for all devices), as it will enable all features and ensure a more stable experience with this tool.
Sign in or Create an Account
If your school is Google Apps for Education or you have a Gmail account, then Google Drive has already been set up for you. Just go to drive.google.com (or simply Google “Google Drive”) and login with your Google credentials. If you’re new to the Google platform, you will be asked to create an account. Once you have signed in or completed the account setup, you will find yourself in your Drive window where all of your files and documents are stored. I recommend that you bookmark Google Drive (clicking the star in your Chrome Browser) for faster access.
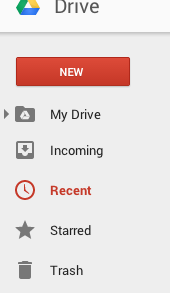 On the left hand side you will see your navigation tools: your My Drive Folder (with a drop-down arrow to access all the folders you create), your Incoming (for files shared with you), Recent (where you can quickly access the documents you’ve worked on most recently), Starred (you can mark important documents with a “star” for quick access), and Trash (where documents you delete are stored for 30 days or until you empty the trash).
On the left hand side you will see your navigation tools: your My Drive Folder (with a drop-down arrow to access all the folders you create), your Incoming (for files shared with you), Recent (where you can quickly access the documents you’ve worked on most recently), Starred (you can mark important documents with a “star” for quick access), and Trash (where documents you delete are stored for 30 days or until you empty the trash).
Create a New Document
The core suite of Google Apps within Drive allows you to create a Doc, a Sheet (spreadsheet), Slides (presentations), and Forms (a great tool that you should explore as you become a more advanced user). Creating a new document in Google Drive is simple. Click on the red “New” button in the top left and select the type of document you would like to create. When you have done this, a new tab will open with your blank document. To title it, simply click on the “untitled document” in the top left and then enter the new name. One of my favorite features about working within Google Drive is that all changes are saved automatically. I don’t have to remember to hit save before logging off of my machine. You will be able to access the most recent version from any machine with a web browser and internet connection.
The Wonder of Cloud Storage
You’ve probably heard the phrase “in the cloud.” What this means is that content is not stored locally (on a computer or other device) but rather it is hosted on the web. The benefit of this is that you can access content from anywhere without having to have the actual device that created it. It also won’t take up valuable space on your hard drive. In addition to documents that you create within Google Drive, you can store your files (videos, images, documents, etc) in the cloud for your own access or to share with others.
Share a Document for Real Time Collaboration
One of the most unique features of working within Google Drive is that you have the ability to collaborate with others on the same document in real time. To share within a document, select the blue “share” button at the top right of the document. You can share at various levels: with specific individuals (via email address), individuals within your domain (if you have a Google Apps for Business or Google Apps for Education account), individuals with the link, or publicly on the web. Additionally, you can give other users the ability to “edit,” “comment,” or simply “view.” This allows you to select the appropriate level of openness for specific documents.
For example, if you want to share a document for input, but don’t want the viewer to make any changes, then “comment” is the appropriate level of sharing. Those with access can read and leave comments throughout, yet they cannot change the text itself. Good Drive promotes collaboration, so other people can share with you the same way. When a document is shared with you, it will appear in your Incoming folder. You can access it from there, or move it into My Drive for better organization.
Right now, Google Apps for Education users are allowed unlimited data storage, Chromebook Users 1TB, and individual users 5GB (you can buy more storage for a small fee). To upload a file to Google Drive, click on the red “new” button and select “upload file” or “upload folder” and then select the file(s) you would like to upload. However, if you are using the Chrome Browser you can literally drag and drop files in the browser window! Just like documents you create within Google Drive, you can share these files with others (although editing privileges are often limited).
Go Mobile!
In addition to working within a browser, you can access Google Drive using a Smartphone or a Tablet with the Google Drive App for iOS or Android (free). This gives you access to your files on the go and allows you to upload content directly from your tablet or smartphone. If you’re like me, your phone is your camera. Using the app makes it easy to create and share on the go. For example, you can take your vacation photos on your phone, upload them directly to Google Drive using the app, and then share them with others.
Google Drive is an incredibly flexible tool that you will find adapts to many of your digital projects. Once you have mastered the basics, move on to more advanced features: “10 Things Every Teacher Should be able to do with Google Docs,” “5 Time Saving Ways Teachers can use Google Forms,” and “5 Ways to use Google Presentations, not as Presentations!.”
Learn more about Google Apps this Summer!
- Google & Web Tools in the Student-Centered Classroom
- The Chromebook Classroom
- Google & Chromebooks
- And More!