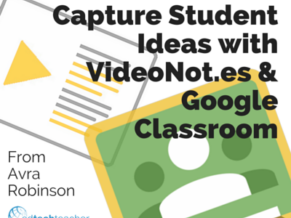This post first appeared on Free Technology for Teachers.
If you’ve used VideoNot.es, you know that it is a powerful application that allows users to take time-stamped, synchronized notes alongside a YouTube, Vimeo, Khan Academy, edX, Udacity or Coursera video. Students using this app can record their thoughts and ideas to share with their peers, their teacher, or to refer to later as they review concepts. Teachers can use VideoNot.es to gain a glimpse into their students’ thinking as well as to ensure that they have actively engaged with video content.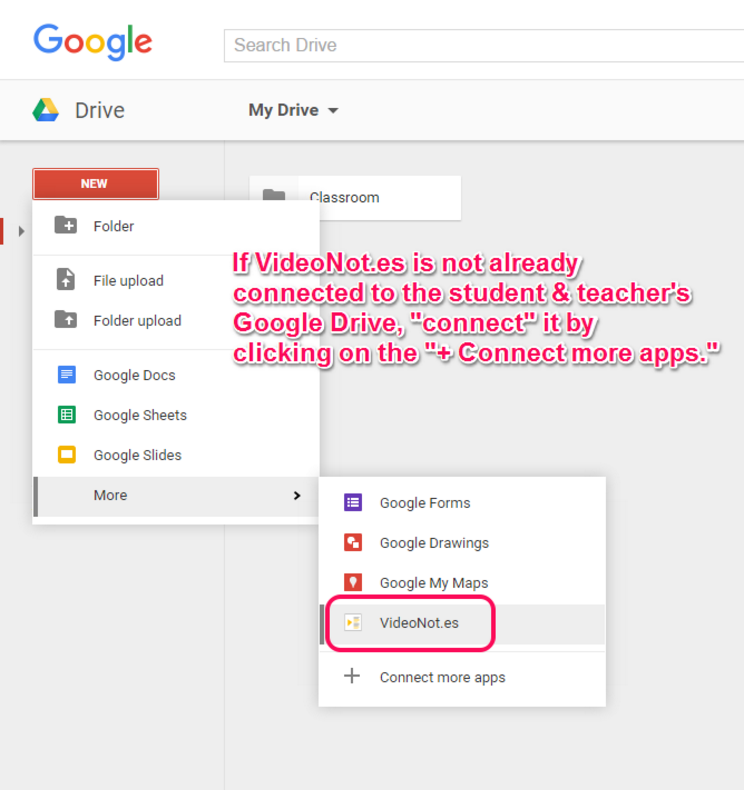
But what if teachers are using Google Classroom? Do the two programs work together? A few days ago, a participants from our EdTechTeacher T21 cohort raised that question. After some exploring, here’s what I discovered:
Teachers who are using Google Classroom can push videos out through Classroom with a few easy steps. First, students and teachers connect the VideoNot.es app to their Google Drive. Next, teachers select the video that they want their students to watch and import it into VideoNot.es. Teachers can also add their own annotations or notes in the form of statements or questions to guide student learning. This teacher-annotated copy of the VideoNot.es file gets automatically saved in the teacher’s Google Drive.
Because VideoNot.es are saved in Google Drive, when teachers create the assignment in Google Classroom, they can pull the VideoNot.es file from their Google Drive. As demonstrated in this animation, teachers can simply select the Google Drive icon, navigate to the VideoNot.es folder, and select the VideoNot.es file. The best part is that teachers can then assign an individual copy to each student using Google Classroom’s “Make a copy for each student” option in the drop-down menu.
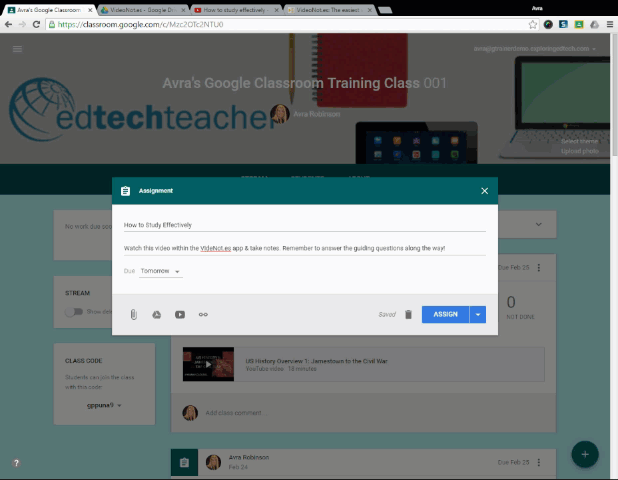
Once teachers push out the VideoNot.es file, students will open it in Google Classroom much like they would open a Google Doc.
Tech Tip: If students encounter the Google Drive preview screen that seems to indicate that Drive is unsure of which program to use to open the file, they should use the Open With drop-down menu, select VideoNot.es, and use it to open the file.
Upon taking notes and completing the assignment, students will “Turn in” their VideoNot.es file in a similar fashion as other assignments--using the Turn In button in Google Classroom.
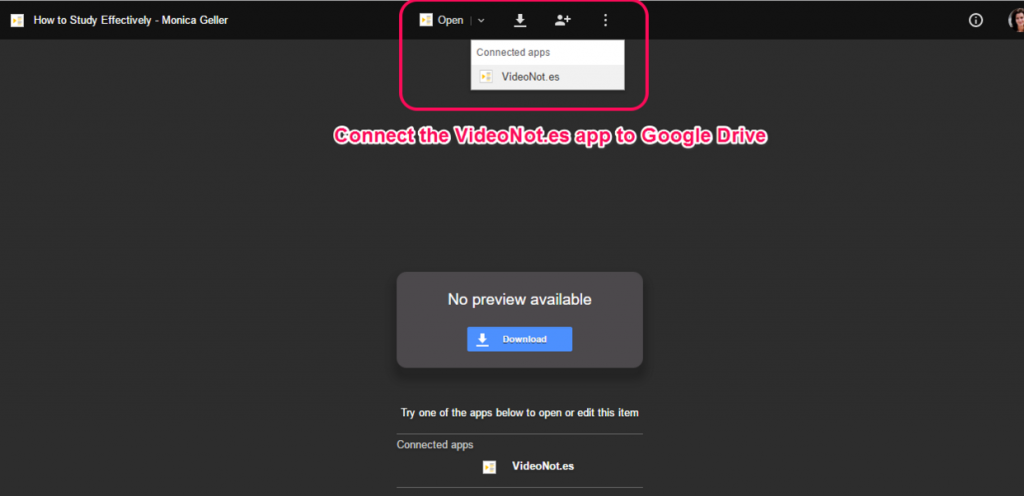
Upon receiving the completed assignment, the teacher can then open it to see their writing. After opening the file, teachers can review the student’s notes, get a snapshot into their learning, and formatively assess comprehension of the material set forth in the video.
Learn more Google Apps and Tricks from Avra Robinson this Summer!