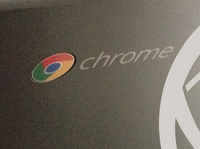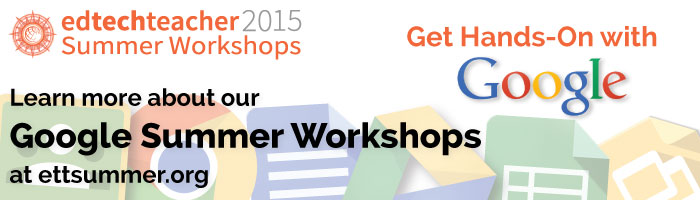This post first appeared on Daily Genius.
In 2014, Chromebooks surpassed iPads in the world of education. There are a variety of reasons for this: economic needs, more “laptop like” feel, and the ubiquity of Google Apps for Education in schools. If you find yourself the owner of a new Chromebook, you’ve probably noticed that it’s not quite a laptop, but it also isn’t a tablet. Chromebooks are actually their own unique tool outside of these categories. They are just different enough that they can require a little time to get used to. Here are some quick tips to help you familiarize yourself with this new tool.
So what exactly is a Chromebook?
Unlike iPads, there is no single manufacturer Chromebooks. In fact, you can buy them from a variety of vendors, with different specs, and prices from $199-$1,100. In general, a Chromebook is a laptop styled machine. Much like PCs run Windows and Macs run OSX, Cromebooks use Chrome OS. While they are designed to run primarily using an Internet connection (via Wireless or 3G/4LTE on select models), you can also use them in a limited capacity offline (data will sync and save when you connect to the web again). Because the OS is a simple system, it boots up in a matter of seconds (unliked a few minutes with computers and tablets). This lightning fast startup is a plus for those of us who grow impatient waiting for everything to start on our systems. Most Chromebooks are structurally robust, making them more resistant to damage and thus excellent tools for children that are less careful with their devices. Unlike computers or tablets, all of your Chrome OS programs, files, and even your personal profile live on the cloud. You don’t need to install software as everything lives on the web!
Getting to know Google
One of the biggest shifts for traditional computer users is moving away from the concept of installing software to have available while offline. Rather, Chromebooks leverage web tools as well as Chrome Apps and Extensions to add functionality. It can take some time to get used to not having desktop applications such as Microsoft Office or iWork. Instead, the Google Drive suite of tools - Docs, Sheets, and Presentations - allows teachers and students to create documents, presentations, and spreadsheets. Most users find the streamlined versions of Google tools much simpler than more robust, traditional word processors. Additionally, with its “share” features, you can easily collaborate with others. Google Drive (with unlimited storage for GAFE users and free 1TB for Chromebook users) allows you access to all of your files, no matter how large. If you would like an overview, read 5 Quick Tips to Get Started with Google Drive.
Navigating a Web Based OS
Another shift that can be an initial struggle for new Chromebook users is transitioning to a wholly web-based system. Chromebooks offer limited software installation on the device itself. Instead, it encourages you to employ web-based tools. As the majority of developers are shifting to the cloud, this is becoming an easier process. You can collaboratively edit videos using WeVideo or YouTube editor, access books via Google Books or Amazon’s Kindle Cloud Reader, and stream digital content with YouTube. In fact, browse the Google Chrome Store and view their list of tools; if you can’t find a web based version of a tool that you already use, you should be able to find an excellent or even superior substitute. Here is a great repository of web-based tools to use in your classroom.
Finding Your Stuff
You don’t have icons, a finder menu, or a start menu on Chromebook. Instead, you navigate your system using the launcher (the 9 Dot Menu at the bottom left of your screen). If you are a Chrome browser user, then you will be familiar with this tool. The launcher is located on the bottom left of your screen. When you click on it, you will see Chromebook’s default tools (e.g. Chrome Store, Drive, Gmail, etc) as well as any additional tools that you have added. If you are looking for a file that you have downloaded, then click on the “File” icon in this window to open up your “downloads” folder. This is where you will find any documents, images, or other tools that you have downloaded to your device.
As with all tech tools, the best way to learn to use a new device is to play with it and create! Now that you have the basics, take it out of the box and explore what’s possible.
Learn more about Chromebook Creation this Summer!
- The Chromebook Classroom
- Google & Chromebooks
- Google & Web Tools in the Student-Centered Classroom
- And More!