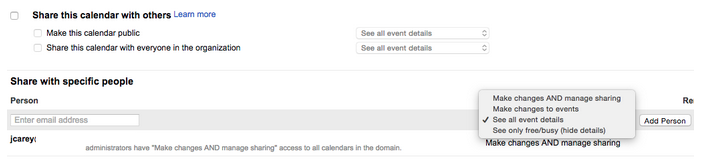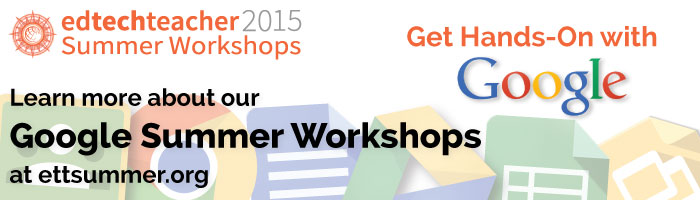This post first appeared on Daily Genius.
One of my favorite Google Apps resources is Google Calendar. If your school has enrolled in Google Apps for Education, it is part of your GAFE suite of tools. With a Google Calendar, you can more effectively organize and plan your administrative tasks. Here are some quick tips to help you to effectively wield your Google Calendar tools.
Use a Shared Calendars
With Shared Calendars, multiple people can view and even edit the same calendar. It’s easy to manage a shared calendar with your Administrative Team, Clubs, Faculty, or even parents using Google Calendar.
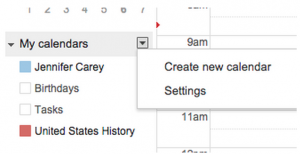 You can give members the ability to subscribe to the calendar to view updates or even grant them the ability to edit it. To do this, simply open up your Google Calendar and scroll down to “My Calendars,” press the down arrow and select “Create new calendar.” Give the Calendar a Title and include a brief description. Next, check the box “share this calendar with others” and select your sharing settings. Do you want it to be a public calendar that others can only view, share it out publicly only with people in your organization, or do you want to invite specific people who can then add items to the calendar?
You can give members the ability to subscribe to the calendar to view updates or even grant them the ability to edit it. To do this, simply open up your Google Calendar and scroll down to “My Calendars,” press the down arrow and select “Create new calendar.” Give the Calendar a Title and include a brief description. Next, check the box “share this calendar with others” and select your sharing settings. Do you want it to be a public calendar that others can only view, share it out publicly only with people in your organization, or do you want to invite specific people who can then add items to the calendar?
Google Calendar allows you to be flexible here with multiple levels of access and sharing; for example, you can allow some people to view and others to edit. As the creator of the calendar, you can always change or revoke another person’s access to it. This is a great way to keep a group organized. By keeping a shared calendar with faculty, you can schedule tests and major assignments to make sure students don’t get overwhelmed. If you have resources, like computer labs or iPad carts, you can allow faculty to “reserve resources” on a campus calendar.
Set up Appointment Slots
Google Calendar also allows you to set up appointment slots without sharing your whole calendar with others. This is a great way to hold open office hours or allow people to book time with you; it will also let your faculty, students, other administrators, and parents know your availability without publishing your entire calendar. Note that you can only use this feature with a Google Apps for Education (GAFE) or a Business account; it will not work on a personal account.
When you open your calendar, switch to Week or Day view. Click on your Calendar anywhere and select “Appointment Slots” from the pop up bubble. From the drop down menu, select the Calendar you want to use. I recommend using the calendar you use for professional appointments - rather than a shared calendar - so that you don’t inadvertently schedule a conflicting event. Remember, sharing appointment slots will not reveal your whole Calendar only the time slots you designate available for appointments. Give your Appointment Slots a name, such as “Ms. Carey’s Office Hours,” and set the times for your appointments. When you have finished, copy the appointment page URL and click save. When you share the URL with others, they will be able to schedule appointments with you. If you would like a step-by-step tutorial, check out this great video by The Gooru
Sync your Calendar Across Devices
If you’re like me, you’re always on the run; going to a meeting, a class, or just trying to grab a bite of lunch. My Smartphone is my organizer on the go because it’s readily accessible and I can see my schedule at the touch of a finger. One of the great things about Google Calendar is that it resides in the cloud, so you can sync it wirelessly across devices without thinking about it! If someone emails you a calendar invite and you accept it on your desktop, it will populate your calendar on your laptop, smartphone, and/or tablet. Likewise, if you are stopped in the hallway and someone asks for a meeting, you can schedule it on your Smartphone and it will then appear on your calendar across all of your devices. Here are the instructions for setting up Google Calendar syncing with your with Android & iOS devices. If you need a little extra push to keep you going, you can even have Google Calendar send you a reminder with a text message directly to your cell phone (price subject to your texting plan).
Schedule a GHO Video Call
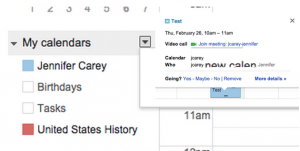 Video conference calls are becoming more popular as they allow you to engage beyond a disembodied voice. Google Calendar allows you to not only schedule a video conference call, but to include a link within the calendar appointment that users simply click to join. This is much faster than logging into Google Hangouts or Skype and inviting people manually. With a Google Hangout, you can have up to 10 people in the same call; so you can easily navigate remote meetings, interviews with multiple participants, and more.
Video conference calls are becoming more popular as they allow you to engage beyond a disembodied voice. Google Calendar allows you to not only schedule a video conference call, but to include a link within the calendar appointment that users simply click to join. This is much faster than logging into Google Hangouts or Skype and inviting people manually. With a Google Hangout, you can have up to 10 people in the same call; so you can easily navigate remote meetings, interviews with multiple participants, and more.
Add Attachments to Calendar Events
Often, our calendar events include meetings to review different documentation, such as policies and procedures, or to discuss a specific agenda. To keep everything organized, you can attach a document to your event. This is a feature that requires you to enable “Labs” in Google Calendar.
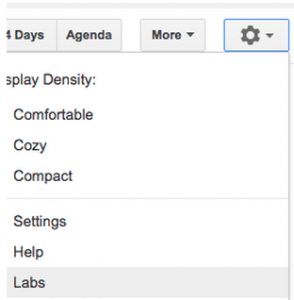 NOTE: Labs are features that have not yet been broadly rolled out and are still in beta. It is important to know that sometimes Labs features are buggy. If you experience problems, simply disable Labs. To enable the “Event Attachments” Lab click on the the gear in the top right corner, then select Labs, scroll down and enable “Event Attachments.”
NOTE: Labs are features that have not yet been broadly rolled out and are still in beta. It is important to know that sometimes Labs features are buggy. If you experience problems, simply disable Labs. To enable the “Event Attachments” Lab click on the the gear in the top right corner, then select Labs, scroll down and enable “Event Attachments.”
Now when you create a new event you will have the option “add attachment” available. When participants log on to the calendar, they will see the attachment and have the ability to download it.
There are a lot of great ways that Calendar can make your administrative duties more organized and streamlined. Explore other tips and tricks as well as more Lab options.
Learn more about Google Apps this Summer!
- Google & Chromebooks
- Google & Web Tools in the Student-Centered Classroom
- The Chromebook Classroom
- Google Apps & iPads
- And More!