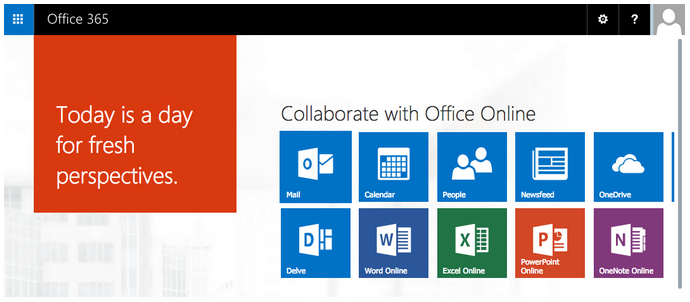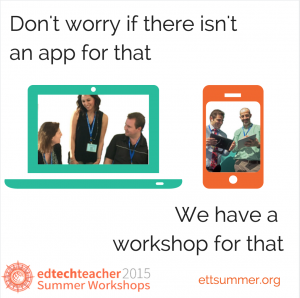This post first appeared on Daily Genius. Many thanks to Jonathan Wylie for his professional input.
Chromebooks have quickly become an incredibly popular tool in schools. However, this has previously limited users to only Google’s productivity tools. One of the most common complaints that I hear about Google Apps for Education tools (Gmail, Docs, Slides, etc), is that they are not as robust as those you find in the Microsoft Office Suite. Now, with the recent upgrades to Office Online and Office 365, it is possible navigate to the full Office suite using a Chromebook - or any other device! Office Online and Office 365 offer new, web-based version of Microsoft tools and allows users to create and edit documents, presentations, spreadsheets, and more using only your browser. Another great feature of these tools is that it allow you to collaborate with others (even if they don’t have a subscription). All of your Office 365 creations will be saved in your OneDrive account in the cloud, so no need to worry about saving it on your machine!
In order to use these new office tools, you will need to have either an Office 365 subscription ($99/year for a home and family edition) or sign up for a free Microsoft account at Office.com (note that if you have a hotmail account, those credentials will also work). An Office 365 subscription allows you to download the latest version of the software to your device as well as to use Mobile Apps for free. Recently, Microsoft extended its traditional educational license to include a subscription to Office 365 for Education. So if you have Office on your school computer, then you have the ability to create an Office 365 account and access more robust features in the Office 365 suite; speak to your IT manager to see what options may be available.
To access the Office Suite online, go to: login.microsoftonline.com and login with your personal or school credentials (again, check with your IT manager). Once you are logged in, you will see the option to access all of your available Office tools and then select the tool that you want to use. If you are using an Office 365 Education account, your administrator can determine which tools will be made available and which may not be turned on. As an example, in my domain, I cannot access Mail or Calendar because we use a different system and Sites and Tasks have been turned off completely. However, here are a few highlights of what is possible with Office 365 on any Chromebook or Computer.
Not only can you now easily access your email via the web, there’s even a Chrome app. Like Gmail, Outlook now threads conversations, keeping all messages and replies together. From the web, it is possible to read and reply to messages as well as to organize emails into folders. A particularly handy feature is the green “replied to” indicator to show when exactly you responded to a specific message.

Calendars
Much like with Google Calendars, through Office 365 and Office Online you can now also access any personal or shared calendars. Students can subscribe to class calendars and even create shared calendars for specific courses or groups. A really nice feature is the ability to view different calendars as tabs. This way, you can view everything or only the events on specific calendars. If your school uses a lot of shared calendars, then this could be extremely helpful for scheduling purposes.

Collaborating with Office Online and Office 365
A great, new feature of the Office Online tools is the ability to add collaborators to any Word, PowerPoint, or Excel file! Simply click the Share icon in the top right corner. A new window will pop up giving you the option to share with view or editing privileges. You can share by email or via a link (no need for a subscription)!
Once the document is shared, you can collaborate in real time, from any device (including your Chromebook)! All of the Office tools have robust online features and sharing capabilities. You can even collaborate on a PowerPoint Presentation, include the fancy transitions, and even present directly from the cloud!
Expanding Office beyond a hard drive and into the cloud gives Chromebook users greater options, more collaborative abilities, and access to a more robust suite of tools to expand their learning environment. Look for more information about these tools in coming posts.
Come Collaborate This Summer!
- Google & Web Tools in the Student-Centered Classroom
- The Chromebook Classroom
- The iPad Classroom
- And More!