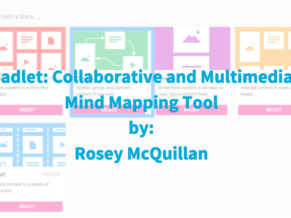Want to learn more from Rosey? Follow her on Twitter @romcquill
Available as a web-based tool or an iPad application, Padlet allows teachers and students to create virtual bulletin boards where collaboration, reflection, publishing and sharing of information can occur. As a synchronous learning environment, Padlet supports interaction, sharing, and collaboration in real-time or as an asynchronous learning environment allowing students to learn at their own pace and time. When using Padlet, users can display information in a wide variety of file types, including: links to Google Docs, display images of student work, text, audio reflections, and videos from the camera roll or YouTube.
Padlet’s formats allow for a more customized experience for users. A mind-mapping format called Canvas provides the opportunity to move sticky notes to facilitate the creation of mind maps. Users create visual connections among concepts, facts, and thoughts while providing a way to organize and synthesize information. Recently, I’ve begun to use Canvas as my “go to” mind-mapping tool.
The Canvas format enables teachers and students to work collaboratively across devices and settings while helping learners to see relationships between concepts. Canvas gives students a way to visually represent their thinking while providing teachers insight into a student's understanding of a specific concept or idea.
Getting Started with Padlet
Getting started with Padlet is easy. Users with Google accounts can log in directly to the website or iPad app without having to set up new login. Users without a Google account can create an account directly through Padlet. Students do not need an account to access a Padlet created by their teacher. Once in the main Padlet Dashboard, select Make a Padlet (online version) or New Padlet in the app. Choose the Canvas format for your new Padlet wall and you’re ready to begin.
Creating a Mind Map
Once you’ve selected your settings, you can begin creating your first mind map. To do so, simply tap or click anywhere; now you have created a virtual sticky note and your central concept. Main ideas are then connected directly to the central concept, supporting ideas branch out from those. In Canvas, branches are added by creating a second sticky note. Sticky notes can be color coded to show how elements of the map are related to the central concept.
To connect two notes, tap the three dots in the upper right corner of the main note and select the option to “connect to a post” you will then be asked which post to connect to. Canvas will then connect the two sticky notes with an arrow. You also have the option to label your connections.
Students have the ability to add multimedia to posts that pull from online resources: Drive, OneDrive and also by adding web links. Photo library images or camera pictures can be added to effectively communicate ideas while aiding in the recalling of information.
Sharing a Padlet is easy. At the bottom of the Canvas on an iPad, is a “Share arrow” on the web you have a Share option.
Each of these will allow you to select an export destination: Save/export as an image, export as a PDF, embed code, QR code, view as a link or save as a note in Google Keep.
Options to share on the web. Options to share on an iPad.
Exporting the Padlet into an Excel spreadsheet shows teachers who wrote each post, what the author wrote, links to attachments, and when the post(s) was created or updated.
Mind maps have many applications in education including collaborative brainstorming, group discussion, planning before writing, note taking, organizing ideas, outlining and summarizing concepts. Padlet’s Canvas format is an amazing way to help students to see the relationship between ideas while offering the unique opportunity for students to work collaboratively across settings and devices. Its ease of use, ability to work both synchronously and asynchronously, makes it a great choice for mind mapping for students.