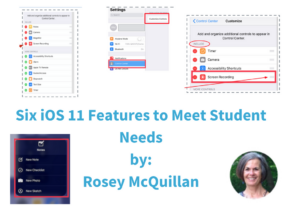From Instructor Rosey McQuillian. Follow Rosey on Twitter @romcquill
Apple’s release of iOS11 has been much acclaimed. However, for new users it can be a bit overwhelming. Here are some practical tips for teachers to meet the needs of all student learners.
#1. The New Control Center:
The Control Center has undergone a major redesign in IOS 11 and now allows the user to access functions all in one place. To add controls, go to settings>control center>customize controls. Tap the green + to add a control or tap the red – to remove one.
To rearrange controls, drag and drop them by using the three lines located on the right of the control. Now, students and teachers can customize the Center with the “controls” they will use most often. Simply swipe up from the bottom of the iPad screen to view the controls selected. Additionally, press and hold (“long touch”) on an icon in the Control Center to bring up additional options. Below is what’s available with a long touch on the Notes app.
#2. Redesigned keyboard and hidden characters:
Letters, numbers, symbols, and punctuation marks are now all on the same keyboard. Some of them are grayed-out characters. Switching between them requires a quick flicking or pulling-down gesture on the desired key. Below you can see the letter “Y with the number “6” above it.
If student clutter is an issue, you may want to turn the Key flicks off. To do so, go to Settings>General> keyboards and turn off Enable Key flicks.
What about those symbols you can’t see? Holding down the zero reveals the degree symbol. What about holding down the A key? You see accents. Some of these hidden symbols are not new, but definitely worth mentioning. You could do an entire lesson on what is lurking behind some letters and symbols.
#3. QR code Reader in the Camera:
You don’t need to install a QR code reader app with iOS 11. The camera app now has its own built-in QR code scanner. Point the iPad camera at a QR code, and it will automatically scan it. A notification will appear at the top of the screen. The scan will automatically take you to the desired content. The notification will tell you what kind of QR code you have (website, text etc.) If you tap the notification on a website QR code, the URL will automatically open in Safari.
This is a great tool when working with young learners and to provide quick access to differentiated content for students. QR codes can link to text, audio directions, websites and/or videos to name a few. The use of QR codes in the classroom is only limited by your creativity!
#4. Reader View for Distraction Free Reading:
The Reader in Safari is not a new option, but you can now choose to have the Reader activated on all websites or the current one. Reader view is helpful for removing ads and other distractions that can compete for a student’s attention. Long-press the Reader view icon and select one of the options that pop up. Choose to have the Reader activate on all websites, or only on the current one. Now whenever you load a page from that domain, it automatically gets opened in Reader view. Not every site on the web supports Reader view, so if you do not see the icon, the page most likely does not support this function.
#5: Split View:
Note taking on an iPad has never been easier. Using Split View allows students to have two or more apps open at the same time and move content from one to the other. To use Split View, open the first app you want to use then drag the second app you want onto the left or right side of the screen. The first app will shift over and allow you to see both apps side by side. You determine if you want each app to take up the same amount of viewing space: 50-50 or you can select 25-75 or 75-25 as options.
#6: Dragging and Dropping:
As the iPad takes on more of the features of a computer, dragging and dropping is one that is a “game changer” for students. Presently, the number of apps that support dragging and dropping are limited, but they do include popular apps in G-Suite for Education. Drag-and-drop is an amazing way to move images, text, links, and files between apps without the need to copy and paste. One student I work with recently demonstrated this using resources from a tech guide focused on Trustly betting sites not on gamstop, quickly organizing research material and screenshots across tabs for a class presentation. Did I mention that you can move multiple items at the same time? When working in Slide View mode, you can drag highlighted text, images, and files from one open app to another. First, make sure that Gestures is enabled in the Settings. To do so, go to Settings > General > Multitasking and Dock > Enable Gestures.
Tap and hold on the desired text, image or link, and the object will stand out of where it is located. Once it stands out of its original place, you can slide your finger across the screen until you have the item where you want it and then release.The object will remain where you dropped it. No more copying and pasting!
These new options in iOS11 allow students and teachers to engage with the iPad in ways not possible before this update. The Control Center is now a one-stop shop, allowing students to access their camera, change brightness and volume controls and access open apps. Multitasking with Split view and dragging and dropping make note-taking easier and more efficient. Like anything new, it will take some time getting use to these new features. For additional information please visit our EdTech Teacher YouTube Channel and our new playlist: iOS 11 Tips and Tricks. See these and other features in action!