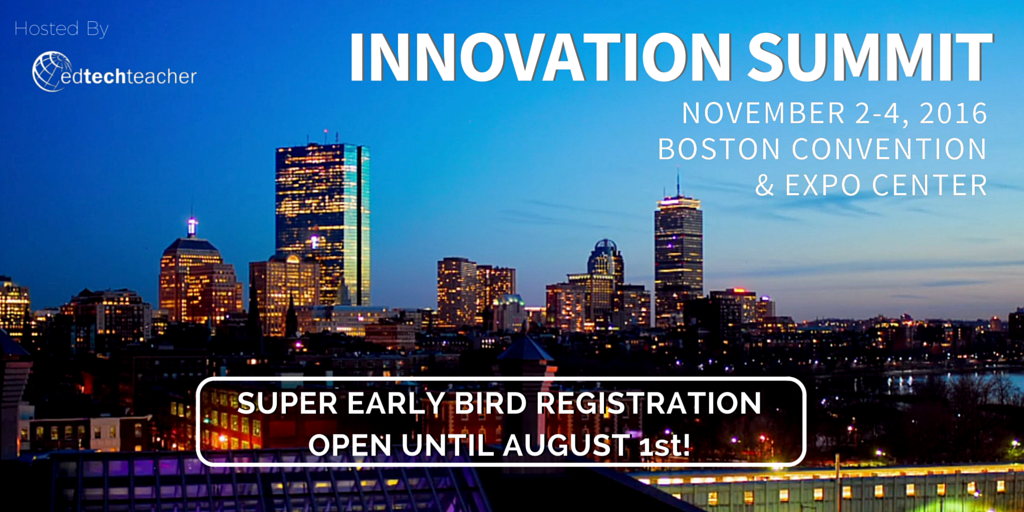This post first appeared on Daily Genius.
Many teachers know that Google Docs serves as a great platform for providing feedback on student writing, but may not have an efficient system that encourages both student critical thinking and ownership of the editing process.
Here are three simple but powerful ways of providing efficient feedback to students:
1. Use Highlights for Grammar Feedback
It’s time-consuming to write out grammar and syntax explanations on student papers. Imagine having to write out grammar explanations on each student essay to explain, among other things, why one must capitalize the word “President” in the phrase “President of the United States,” but not in “president of the company.” Moreover, it doesn’t encourage student ownership of the editing process if teachers simply tell students what to do.
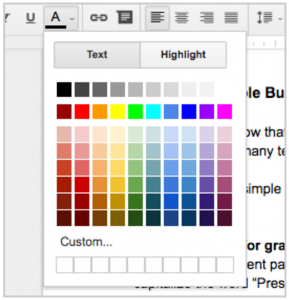 Instead, encourage reflection and self-editing by using the Highlight tool to force students to think critically about their writing. A simple system is to highlight select words or phrases and use color-coding to prompt students to revise their work. A grammar-focused highlight system could be organized like this: purple for punctuation issue, blue for capitalization, green for verb-tenses, and orange for subject-verb agreement.
Instead, encourage reflection and self-editing by using the Highlight tool to force students to think critically about their writing. A simple system is to highlight select words or phrases and use color-coding to prompt students to revise their work. A grammar-focused highlight system could be organized like this: purple for punctuation issue, blue for capitalization, green for verb-tenses, and orange for subject-verb agreement.
For instance, a teacher might highlight the verb “is” in orange in the following sentence: “She and her friends is at the game.” In this example, the teacher is not using valuable time telling the student what the grammar issue may be, nor what to do. Instead, the student now has to reflect, identify the issue, and problem-solve to improve verb use. Teacher feedback is quick and pointed, but the responsibility to learn clearly lies with the student. Armed with just a few colors and codes, teachers can help students become more reflective writers who assume more ownership of the editing process.
2. Put Links in Comments
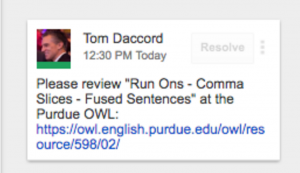 Many teachers are unaware that you can add live hyperlinks to Comments. Links can also be an effective way of providing pointed feedback and guidance without having to write out extensive explanations. Let's say a student has written a series of run-on sentences in a paragraph. A teacher could highlight both sentences, click/tap Comments, and insert a link that leads to a web page on how to identify and avoid run-on sentences. (The link might be to one of the excellent tutorials at the Purdue OWL, Online Writing Guide.)
Many teachers are unaware that you can add live hyperlinks to Comments. Links can also be an effective way of providing pointed feedback and guidance without having to write out extensive explanations. Let's say a student has written a series of run-on sentences in a paragraph. A teacher could highlight both sentences, click/tap Comments, and insert a link that leads to a web page on how to identify and avoid run-on sentences. (The link might be to one of the excellent tutorials at the Purdue OWL, Online Writing Guide.)
In this way, the teacher does not have to spend an inordinate amount of time explaining to the student the grammatical or syntax issue at hand. The teacher simply inserts a link to an excellent online resource that provides needed and timely instruction. (Many resources also include exercises to hone writing skills.) Thus, a teacher can quickly provide a series of excellent resources and activities that address immediate writing issues and needs.
3. Lead a Q & A
Another excellent use of the Comments tool is to have a conversation with a student about their writing. Let's say a teacher has assigned a writing assignment due in a few days. The teacher visits the document, reviews the student’s progress, and might insert a comment that includes this question: “Why are you writing in the passive voice?” The teacher might be expecting the student to write in the active voice because she consistently asks her students to do so in class. Yet, the student might see the comment, click/tap Reply, and answer something like this: “Well, I was going to write in the passive voice because I'm writing historical fiction and it seems appropriate to do so. Is that okay?”
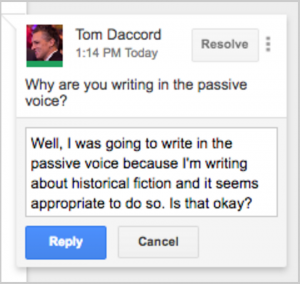 Armed with this insight and information, the teacher might respond: “That's excellent thinking! You're right. If you are writing historical fiction, the passive voice is appropriate. So continue and keep up the good work!”
Armed with this insight and information, the teacher might respond: “That's excellent thinking! You're right. If you are writing historical fiction, the passive voice is appropriate. So continue and keep up the good work!”
Without a Q & A, the teacher might simply receive the completed paper and mark the student down because the report was written in the passive voice. By asking “Why” questions, teachers can glean great insights into student thinking and potentially avoid unwelcome surprises when students turn in their completed work. By asking effective questions, teachers can provide pointed and relevant guidance and help nurture thoughtful, reflective writers.
When teachers prompt students to reflect on their work and help make their thinking visible, students develop critical thinking, communication, and problem-solving skills in the process of demonstrating knowledge of a curriculum topic. With this in mind, Google Docs is much more than just an online platform for students to compose work and share it with their teachers. However, it’s up to teachers to devise a powerful and efficient feedback system that enlightens the student critical thinking process and nurtures student growth.
Want to learn more about using Google Tools in powerful ways? Join us in Boston for the Innovation Summit?