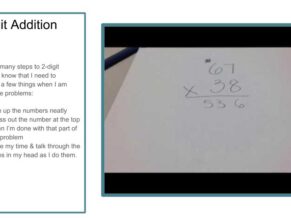In her article Digital Portfolios: The Art of Reflection, Beth Holland points out that when students reflect on their learning experiences, "they become more aware of the processes and strategies that make them successful, allowing them to learn from their successes as well as their challenges or failures." Thus, a reflection journal that also includes video screencasts not only provides students with the opportunity to look back and reflect on their work, but also facilitates a media-rich experience for doing so.
Fortunately, Google Slides offers two great features -- the ability to easily create links to outside content and the ability to play YouTube videos in a slide -- that can be combined with screencasts to enable students from elementary school through high school to create powerful video reflection journals in just a few steps.
In all, students could create a media-rich screencast after writing an essay, creating a presentation, constructing a drawing, or creating any type of artifact of learning and reflect on their learning using audio and video. In their reflection, they could discuss their process of creation, their feelings of success, or explore the challenges they experienced along the way.
Some reflection questions students might discuss are:
- Is this my best work?
- What could I have done to improve this essay?
- Why was I successful when I created this presentation?
- What will I do differently next time to augment the process?
- What did I learn? How did I learn? Why do I think that I learned the way that I learned?
Step 1: Students create & store a reflection screencast
Using a Google Chrome extension like Screencastify, students can quickly and easily record their screens as they discuss their work. Students would simply need to open the file or object they plan to discuss, and then click the Screencastify icon installed in their Chrome browser. Doing so will launch the Screencastify program and enable students to record the object(s) on their screen and discuss a digital artifact of learning. Additionally, Screencastify allows for webcam use on a computer or Chromebook, so students have the option of recording themselves as they discuss the objects on their screen.
Step 2: Choose WHERE to save the screencast videos
An important consideration is where students will store their video screencasts. Screencastify provides two choices, YouTube and Google Drive. Both have the option of storing videos online and controlling their privacy settings. Although many people think of YouTube as a public video sharing site, it is important to note that YouTube videos can be Public, Unlisted (anyone with the link can view), or Private. When videos are stored as “Unlisted,” the video creator can still import them into Slides.
If students are 13 years of age or older, they can upload their videos directly to YouTube from Screencastify. By selecting the SHARE icon, both options are available. “Sharing” the recording, in this case, means saving it to one of the two digital environments: YouTube or Google Drive.
Once the video is stored in a YouTube account, it is very easy to import the video into Google Slides. In Google Slides, students should navigate to the appropriate slide. Students can simply select/drop down the Insert Menu and then select Video. A window appears in which they can search for their video or paste the URL of the video.
Elementary students without YouTube accounts can save their videos to Google Drive and insert them in Google Slides. There are several ways to create links in Google Slides. The first strategy is to select some text on the slide, click the link icon in the toolbar, and paste the link of the video stored in Google Drive.
Workflow Tip: Whenever students are creating multiple files (in this case videos in Google Drive) that all need to have specific sharing settings, it works well to have them create a folder with the appropriate sharing settings and store all of the files within it.
Another, potentially more creative strategy for creating a link in Google Slides is to have students create an image using Slides’ drawing tools. In such a case, a viewers of the journal would then click on the image to launch their Google Drive video. The images that students create within Google Slides could vary from a “play button” to something that is linked to their content. Google Slides offers the ability to import images from other programs, the hard drive of the computer or device, Google Photos, or from an image search on the web.
Step 3: Design the Reflection Journal
As students create their reflection journals, teachers can decide how much “voice and choice” to share. For example, if teachers are concerned that the design, formatting, and image creation will take center stage, leaving the reflection process as a secondary priority, they could create a template for students to use initially. A sample reflection journal could be designed with the project titles on which students will reflect. It could also contain pre-made images for links or include a series of sentence-starters inside of text boxes to complete. As students complete the reflection work, the teacher could allow them the freedom to change the design and formatting to express their own creativity as their time allows.
In conclusion, following these simple steps can help nurture media-rich environments for students to reflect on their work. The more modalities (images, audio, video, etc.) we offer students to demonstrate their learning, the better we can come to know and understand them as learners. And the better they can understand themselves!