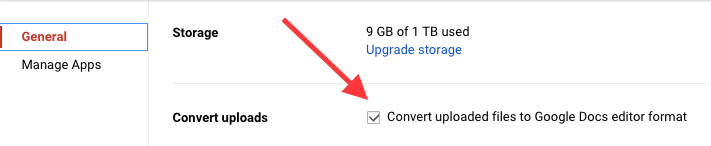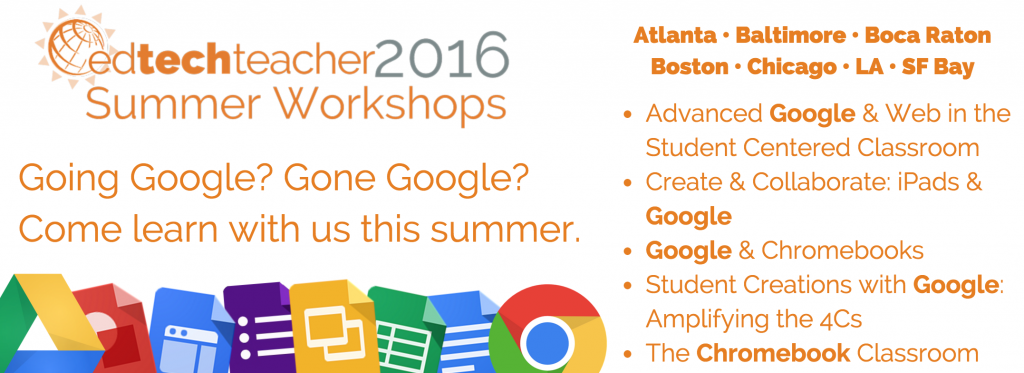This post first appeared on Daily Genius.
Google Docs is a popular word processing tool because it allows ready access to your documents and files from any internet connected device. It permits users to readily share documents and easily collaborate on materials. If you are already familiar with Google Docs, try out these 10 hacks to up your Google game!
Convert a Word Doc to a Google Doc
Microsoft Word is still the most popular word processor in the business, educational, and private world. Even if you have fully jumped on the Google Docs bandwagon, undoubtedly you encounter a Word document on a regular basis or perhaps you have a repository of older Word Docs. You can readily import and convert Word documents into Google Docs. There are two ways to accomplish this. First, you can set your Google account to convert files automatically to Google Docs. Select the gear icon → settings → general and tick the box “convert uploaded files to Google Docs editor format.” Second, if you prefer to convert files manually (to keep a copy in Word), leave this box unticked and upload a Word document as is. Next, right click on the word document within Google Drive → Open with → Google Docs. Your document will open as a Google Doc; it will keep your Word document intact.
Offline editing
You may believe that Google Docs is solely available online. However, by enabling offline editing on your devices, you can access and edit your documents even when you are away from the internet. The next time that you connect to the server, it will sync your changes. For offline editing to work, however, you must enable it on your devices. On your computer or Chromebook, open the Chrome browser (note that this will only work within Chrome) open Drive → gear icon → tick the box next to “Offline” to enable syncing of your Google Docs, Sheets, Slides, and Drawings for offline editing.
If you would like to access your files offline on an iOS device (iPad or iPhone), it’s a little different. You will need to enable offline editing for specific files you would like to access. If you haven’t already, download the iOS Google Docs App. Open up Google Docs and locate the file you would like to use offline. Click the three dot menu next to the file and click on “Download & keep in sync.” Your device will then download the file and make it available for offline editing.
If you use an Android device (Smartphone or Tablet), open the Docs app → tap and hold the document name for two seconds. When the pop-up box appears, touch the white pushpin icon, when the icon appears a solid black, the file is available for offline use.
Restore an Earlier Version of a Document
One of the great features of Google Docs is how readily you can collaborate on a document. However, sometimes a participant makes changes that don’t quite work. Revision history is a handy tool to not only keep track of changes made and by whom, but it readily allows you to revert to an earlier version of your Google Doc. To access revision history, click on File → See revision history. A revision history will pop up on the right-hand side, listing when changes were made and by whom. You will note that each participant has a color assigned to them. Any text or formatting changes they made on the document will match that color. If a document has numerous changes, Google Docs will provide a condensed record. You can access a more detailed account by clicking on “Show more detailed revisions.” Once you locate the version you would like to restore, click on “Restore this revision.” This change will also be recorded in the revision history so you can always undo it! Google has also added a “See new changes” pop-up that will alert you to recent edits on a document. This is a great feature when you are actively revising a document in real time.
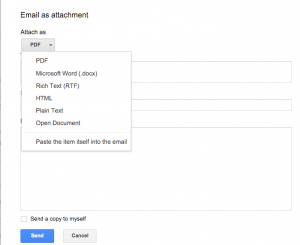 Email a Google Doc as an Attachment
Email a Google Doc as an Attachment
Not everyone you work with will be a Google Doc user, or perhaps you want to send a finished file to a client or a publisher. You can email your Google Doc as an attachment within Google Docs and Drive! To do this, go to File → Email as attachment. In the pop-up window that appears, enter the email address of the recipient, a subject, as well as a message. You can also tick the box to send a copy to yourself. Next, select how you would like to attach the document from the dropdown menu; you can send your document as a PDF, Word Document, Rich Text, HTML, Plain Text, Open Document, or paste the full document into the email itself. Click “send” and your document is off!
Type with your Voice
One of the newest features Google has added to Docs is Voice Typing. Now, you can type hands-free (a great tool when nursing an injury or for a student who struggles with motor skills). To enable Voice Typing, open your document and go to Tools → Voice Typing. A pop-up window with a microphone icon will appear, click on it to speak (you may need to grant permission to Google Docs to access your Microphone). You can add punctuation and even correct typos using Voice Typing. To learn how to navigate the system more effectively, check out this tutorial from Google.
Embed a Google Doc to a web page
You can embed a Google Doc directly into your website or blog. This is a great way to share resources (such as a syllabus or a newsletter) or even engage in discussion. To get the embed code, go to file → Publish to the web. Once you click on publish, the document will create an embed code that you can use. If you would like to make the document editable by others, edit your share settings to “anyone on the web can edit.”
Use Research Tools to Up your Game
Google has built-in research tools that allow you to do a number of neat things. For example, you can define words and even look up synonyms within Google Docs. To access the Thesaurus, right click (2-finger tap on a Chromebook) on the word that you would like to change and select “Define.” A research pane will pop up on the right-hand side with a full definition, including synonyms; you can click on a synonym for a definition of the word, ensuring an accurate usage of text.
You can also easily do advanced research on the go within Google docs. Go to Tools → Research. A research pane will pop up on the right-hand side. You can then engage a search using Google, Google Image Search, Google Scholar, Google Quotes, your personal documents, and data tables. You can access any content that the research pane pulls up by clicking on it. If you would like to cite it in your document, set your citation format to MLA, Chicago, or APA. Next, select “Cite as footnote” or insert (to insert the full citation text).
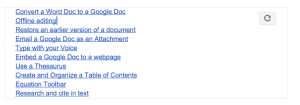 Create and Organize a Table of Contents
Create and Organize a Table of Contents
Google Docs will create and organize a table of contents for you automatically! Go to the beginning of your document and place your cursor at the very beginning. Next, select Insert → Table of Contents. Each time you add a new Heading, Google will insert a new section in your Table of Contents with a live link; when users click on this link, they will be directed to the specific location within your document. I was able to quickly create one for this article! This is a handy feature to facilitate users navigating a lengthy document.
Equation Toolbar
Math and Science teachers now have a handy tool to allow them to draft equations within a Google Doc. To access and enable the equation toolbar and editor, click View → Show equation Toolbar. Next, click “New equation” and enter your equation using the accompanying tools. If you would like a quick tutorial, check out this support document from Google or check out this tutorial:
Translate a Document into Another Language
If you have a multilingual community, students whose parents speak another language at home, or want to engage with an audience in another country, then translate your documents into another language using Google Doc’s “Translate Document” tool. To access this feature, go to Tools → Translate document. You can then select from a list of languages and Google will convert your document into a new copy in your chosen language.
Google Docs has a lot of great features that can help you be more productive. By learning these hacks, you can master all of the features that Google has to offer, beyond word processing!