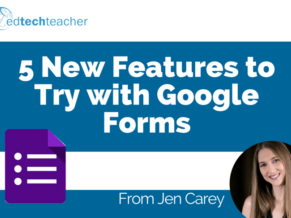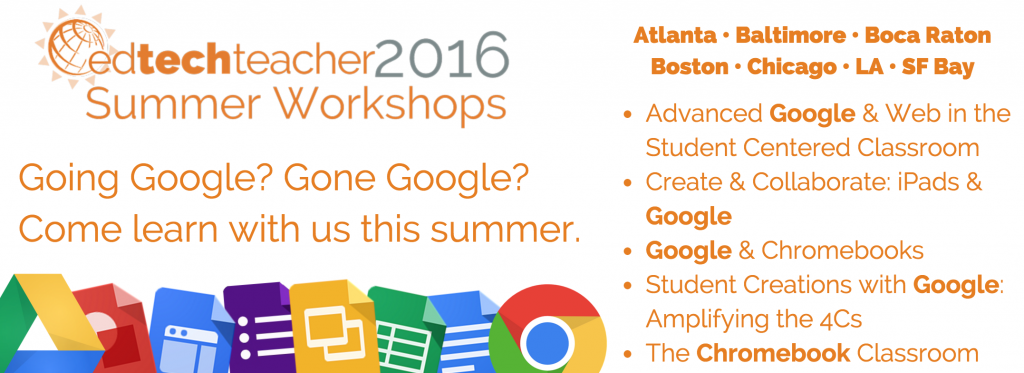This post first appeared on Daily Genius.
If you have opened Google Forms lately, you’ve probably noticed that things are looking a little different! Don’t worry, this Google Forms does everything the older version did… a nd a few more cool things! If you get a little annoyed with it, you can always go back to the old version. Just click the little the man in the bottom left corner and you will be back in your familiar territory. However, if you’re feeling creative, check out the new tools! Here are five of my favorites!
nd a few more cool things! If you get a little annoyed with it, you can always go back to the old version. Just click the little the man in the bottom left corner and you will be back in your familiar territory. However, if you’re feeling creative, check out the new tools! Here are five of my favorites!
See Responses, Live!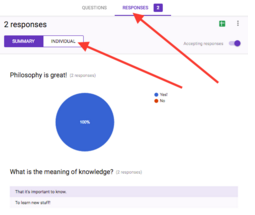
One of the new features of is that you can view responses as they come in. Select the “response” tab and view a summary of the results or click on “individual” to see how individuals have responded to specific questions. This is a great way to keep tabs on your survey as it runs.
Insert video/image
Y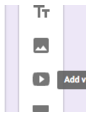 ou can now insert images and YouTube videos directly into your survey questions. This is great if you want to have students watch a video and check for understanding or to make a quick demo of a tool you want input on. On the right hand side, select either the “image” button or the “YouTube icon” to add your content into the your Google Form.
ou can now insert images and YouTube videos directly into your survey questions. This is great if you want to have students watch a video and check for understanding or to make a quick demo of a tool you want input on. On the right hand side, select either the “image” button or the “YouTube icon” to add your content into the your Google Form.
Multiple Choice Grids
A new question type has been added, “Multiple Choice Grids.” This allows users to rank a series of questions. For example, if you want to rank a series of new technology features, you can set up a Multiple Choice Grid with the features in rows and rankings in columns. Even better, survey takers cannot select the same column twice. See below:
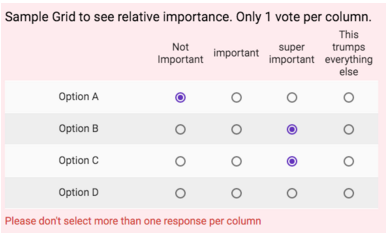
Publish with pre-filled responses
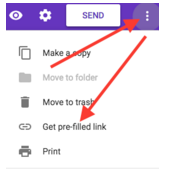 A new feature for Google Forms is that you can publish a version of your form with pre-filled responses. This is a great tool if you need to do a “run-off” of one part of your Google Form. To do this, select the three dot menu in the top right and then click on “Get pre-filled link.” A new window will open where you select the answers you want to pre-filled. Pre-fill your select answers and click “submit.” Google will then post a new link for you to share out with your pre-filled form.
A new feature for Google Forms is that you can publish a version of your form with pre-filled responses. This is a great tool if you need to do a “run-off” of one part of your Google Form. To do this, select the three dot menu in the top right and then click on “Get pre-filled link.” A new window will open where you select the answers you want to pre-filled. Pre-fill your select answers and click “submit.” Google will then post a new link for you to share out with your pre-filled form.
Insert add-ons
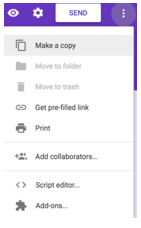 With the new Google Forms has come a whole series of new add-ons! To include an add-on, click on the three-dot menu in the top right and select Add-ons (the icon looks like a puzzle piece). Browse through the available add-ons to include in your form. One of my favorites is “Form Limiter” that will close a form once a maximum number of responses have been accepted. Another is “Choice Eliminator.” I use this tool when I want to allow students to select on topic from a list with no duplicate topics. Math and Science teachers, check out g(Math) Forms; using this tool you can insert complex equations into your forms.
With the new Google Forms has come a whole series of new add-ons! To include an add-on, click on the three-dot menu in the top right and select Add-ons (the icon looks like a puzzle piece). Browse through the available add-ons to include in your form. One of my favorites is “Form Limiter” that will close a form once a maximum number of responses have been accepted. Another is “Choice Eliminator.” I use this tool when I want to allow students to select on topic from a list with no duplicate topics. Math and Science teachers, check out g(Math) Forms; using this tool you can insert complex equations into your forms.
The new Google Forms brings with it a lot of promise for further advancement and greater usability. Play with these new tools and try out a few others!
Keep learning more Google Apps for Education tips with us this summer!