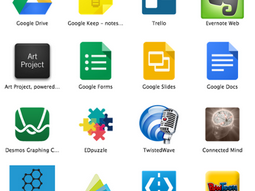This post first appeared on Free Technology for Teachers.
The web is a powerful place filled with incredible free tools that allow us to consume, create, curate and connect. As Justin Reich (@bjfr) offers in this EduSlam, when introducing your Chromebook, Google Chrome apps, or any other device to your students, all you need to focus on is #onescreen of apps and a few essential extensions.
Digging deeper into a few apps with your students is often the most effective way to focus their learning as it allows them to complete deep and concentrated work rather than skimming through an untold number of apps. My #onescreen takes thoughtful interaction into account while focusing on the 4 C’s – Consumption, Creation, Curation and Connection.
1. Consumption Apps
When choosing “consumption” apps, focus on how the app will better your students consumption of educational content. For instance, the chrome extension Clearly removes all of the advertisements surrounding an educational article on the web, enabling students to better concentrate on educational content and allow them to critically read, watch, and listen to content. Google Cultural Institute provides interactive virtual tours of some of the world’s most historic monuments, art and architecture where students can zoom in on the media and view historical art from multiple perspectives. Effective consumption tools enable students to focus deeply on educational content and examine in new and engaging ways.
2. Creation Apps
Creation apps allow students to demonstrate their learning in creative ways using different types of media. When students are the ones creating, they have a deeper engagement and the learning lasts longer as it requires them to really think through the material to come up with ideas to express their understanding.
One of my favourite creation tools is a Chrome extension called Screencastify. It allows you to record anything on the screen and save the videos to Google Drive or YouTube. Explaining what you are doing through a video is a great way to get your students to be reflective on any work they are creating. A great strategy is to use Screencastify to get students to reflect on the process of their creation with “revision history.” Using revision history (located under File), students can click on the different versions and edited work in Google Slides, Drawings and Docs and explain their changes.
3. Curation Apps
To be digitally literate, students must be able to organize and reflect on the content that they produce. Google Drive and Evernote are two apps that can help students to complete this process. Whether students organize their work into Drive folders or Evernote notebooks, they can now reflect back on their creations.
By using these tools as well repositories for their work, students can easily access and reflect on their note taking and other processes of their learning.
4. Connection Apps
Once we teach our students how to be better consumers of information, to demonstrate organize and access their learning via creative educational activity, we should get them to connect and share outside the four walls of their classroom. Connecting students to the outside world can be done by publishing their work to to the web, providing them with an authentic audience from whom they can receive effective and meaningful feedback. Not only is blogging a great medium for communication, it is a powerful way for students to learn how to engage with the world at large.
By teaching students how to respond to blogs, write thoughtful comments, and give creative criticism you are not only enhancing their writing and communication skills, but building digital citizenship skills. I recommend choosing a platform where students can move forward with their work and own their content. Try to consider blogging platforms where the student is able retain ownership once they graduate. Blogger is a fantastic outlet to publish student creations and reflections because it takes these aspects into consideration by allowing students to own their own blog and transfer ownership from the school domain to their own GMail or personal domain.
The ThingLink below shows my One Screen of Chrome Apps. Please share yours in the comments on this post or by tagging with #onescreen.
To learn more about using Google Apps from Tanya, she will be leading a Google Apps & iPads workshop as part of the November 12-14 iPad Summit in Boston. Space is LIMITED!