This post first appeared on Free Technology for Teachers.
As more schools adopt Google Apps For Education (GAFE), increasingly teachers and students are dealing with multiple Google Accounts - one for work/school and one for personal use. When this situation happens, we often want to keep our two worlds separate. Google has a way to make this possible that is built into Chrome. Users can establish multiple Chrome profiles tied to specific Google accounts. As the Director of Technology in my school district, I often see teachers attempt to solve this problem by adding a second account by selecting their profile picture in Gmail and choosing “add an account.”
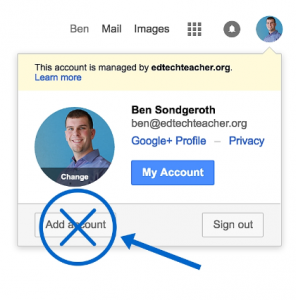
While adding an account allows for switching between accounts without signing out of one and into another, it is not a great practice as your Google Drive, Gmail, and other Google services may become confused as to which account is tied to certain Google Apps. Your personalized settings are also not separated in this instance, meaning that themes, bookmarks, passwords, and history will only be tied to the first account listed. In order to avoid this confusion, people should set up two separate Chrome profiles.
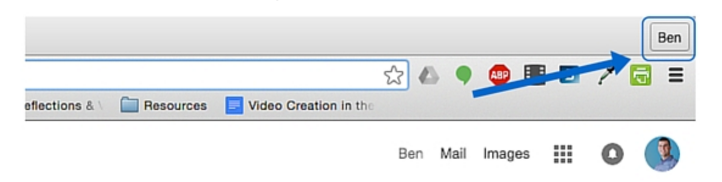
When you first open a Chrome browser, you are prompted to sign in to Chrome. When you do this, you have established more than just the ability to log into your email quickly, you have actually set up a way to keep all settings, bookmarks, apps, history, and passwords synced back to that one account log-in. The simplicity of keeping all your data in one profile is a great benefit if you are sharing a computer or would like to keep your work profile separate from your personal profile. As an example, I have several work-related bookmarks pinned to my bookmarks bar with my work account. However, I do not necessarily need those bookmarks when I am browsing from my personal account, nor do I need bookmarks, such as my banking information, tied to my work account.
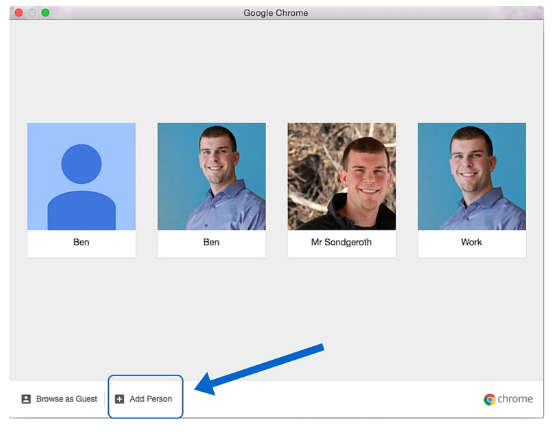 Setting up your secondary Chrome profile can be done multiple ways. If you are on a PC or Mac, start by looking in the top right corner of your browser window. In that corner, there should be a rectangle with your name on it; click your name to open a drop-down menu.
Setting up your secondary Chrome profile can be done multiple ways. If you are on a PC or Mac, start by looking in the top right corner of your browser window. In that corner, there should be a rectangle with your name on it; click your name to open a drop-down menu.
From that drop-down menu, select “Switch person” and a window will appear. From there, you will then select “Add Person” from the bottom of the window. 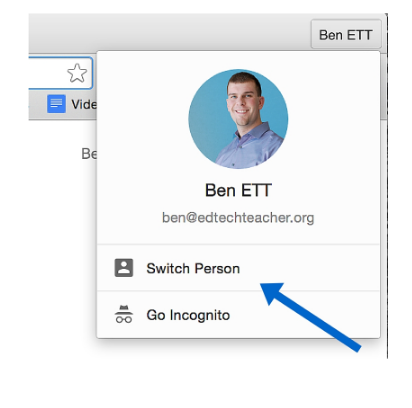
When this is selected, a new Chrome window will open, and a new Chrome sign-in page will be displayed. Log in with your second Google account, and all of your data will be synced to that profile. At this point, you may be prompted with a question to “Link Data.” This will only happen if you are logging into a managed Chrome profile, which would more than likely be your school account. The warning is stated that any of your data, “such as apps, bookmarks, history, and passwords will become permanently tied” to that account. This warning is a great reminder that you should be creating two profiles - one for personal data and one for work. You do want to link your data as a best practice.Not doing so would prevent all of the benefits of having two Chrome profiles.
In order to switch between these accounts in the future, follow the same process as adding an account. After selecting “Switch Person,” choose your picture or the name of the account that you would like to access. Once that is done, you will have access to all of the information stored with that account! 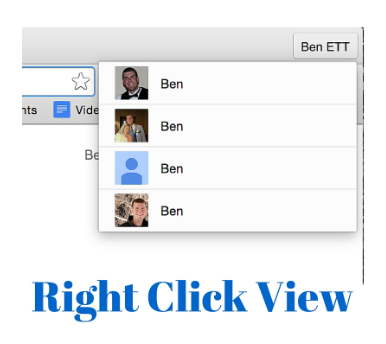
In a newly released Chrome update, you can also switch profiles by right clicking on your name and selecting the desired Chrome profile from your list.
If you are a Chrome user on your mobile devices, you have the ability to sign in to multiple accounts through the mobile browser as well. When this is done, all of your bookmarks, passwords, and other data syncs across to your mobile device!
From an educational standpoint, knowing how to create separate Chrome profiles is important for students who are using Google Apps for Education at school and then going home to a family computer with multiple users. Without being aware of this process, many students sign in to the Chrome browser and inadvertently link their student data with the existing family data, which can be messy and frustrating. Additionally, classroom computers with multiple users can benefit from using these separate Chrome profiles to keep student data separate.
By separating your Chrome accounts into different Chrome profiles, you have the opportunity to maximize productivity while minimizing the risk of confusing your worlds. Not only is this process important for educators, but teaching it to our students enables them to move between school Chromebooks and home computers with ease.

